演示机型:联想天逸510s&&MacBook Pro
系统版本:Windows10&&MacOS10.15.4
软件版本:NULL
Windows系统电脑锁屏密码设置步骤如下:
1、点击屏幕左下角的搜索框;
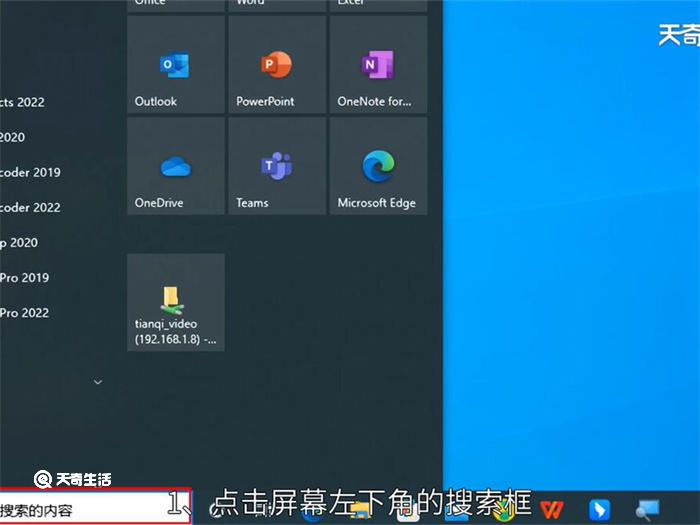
2、编辑框输入【控制面板】;
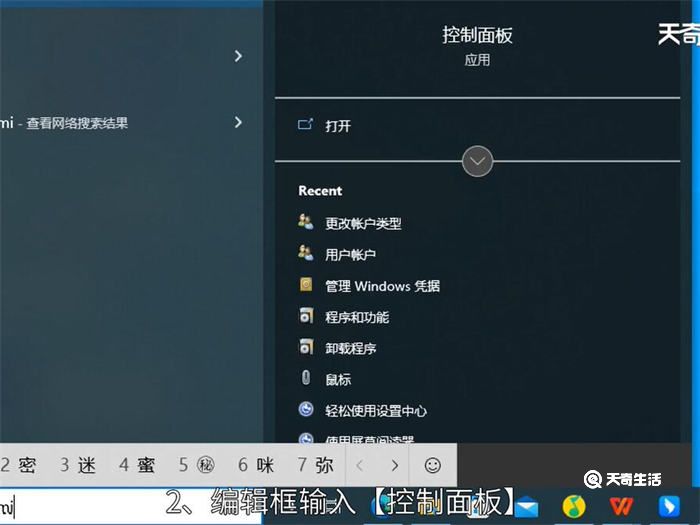
3、点击进入【控制面板】;
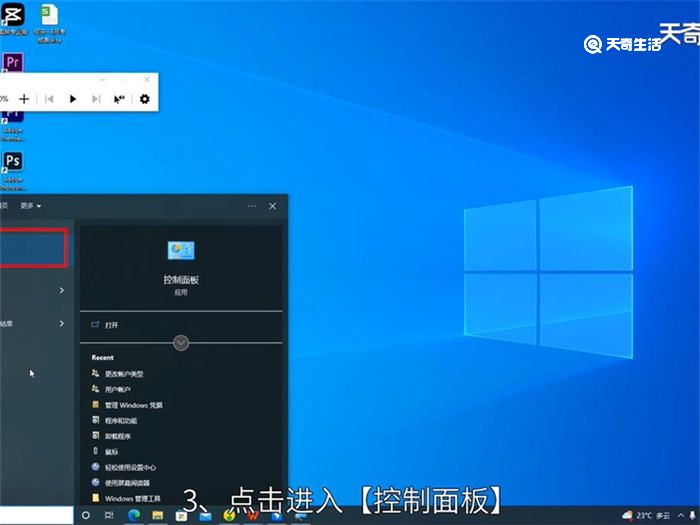
4、点击进入【用户账户】;
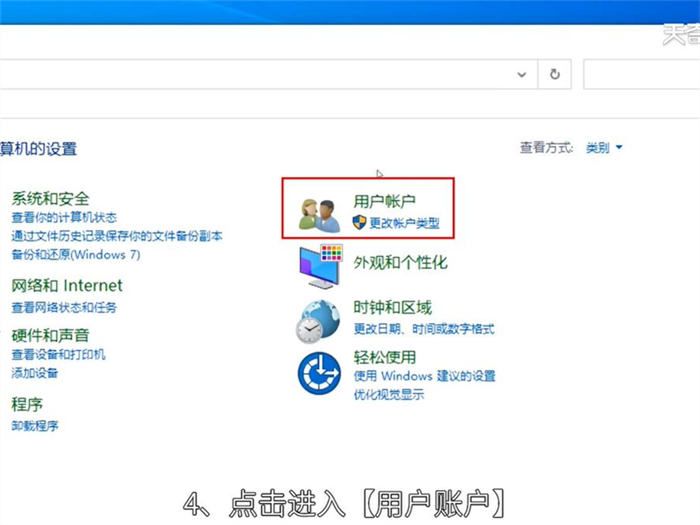
5、点击进入【更改账户类型】;
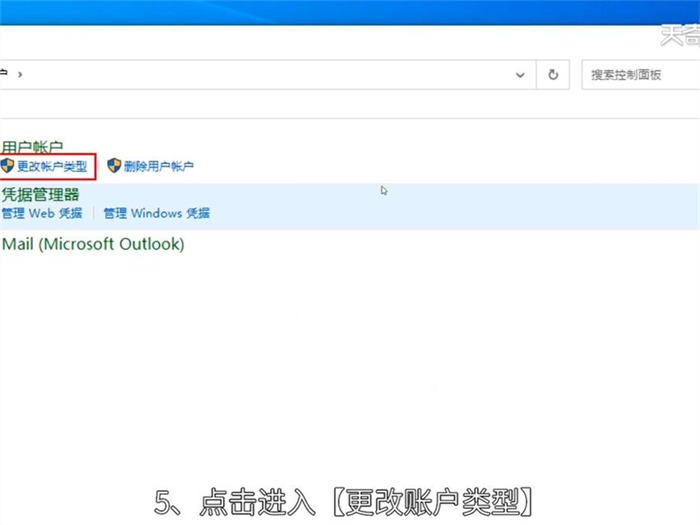
6、点击【本地账户】;
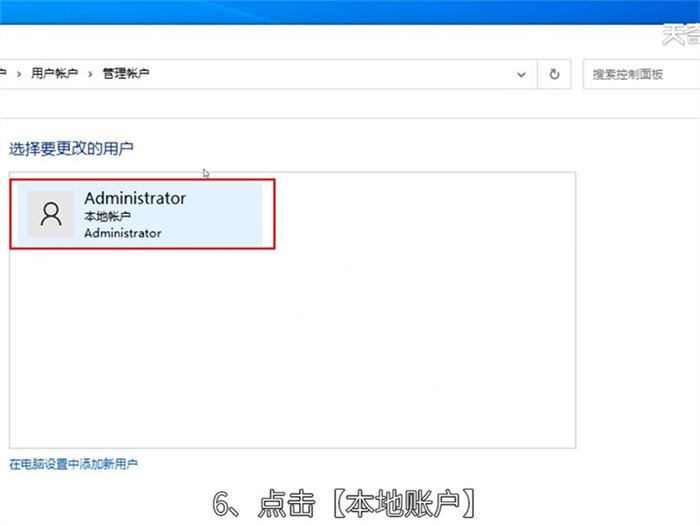
7、点击【创建密码】;
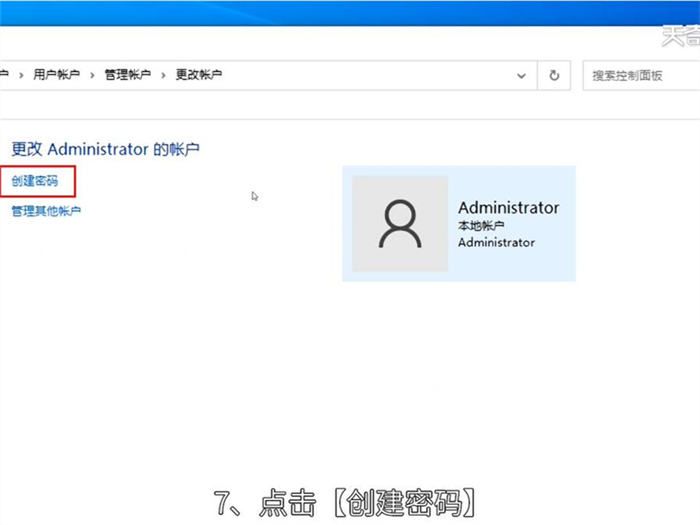
8、弹出页面完成密码编辑的输入操作。
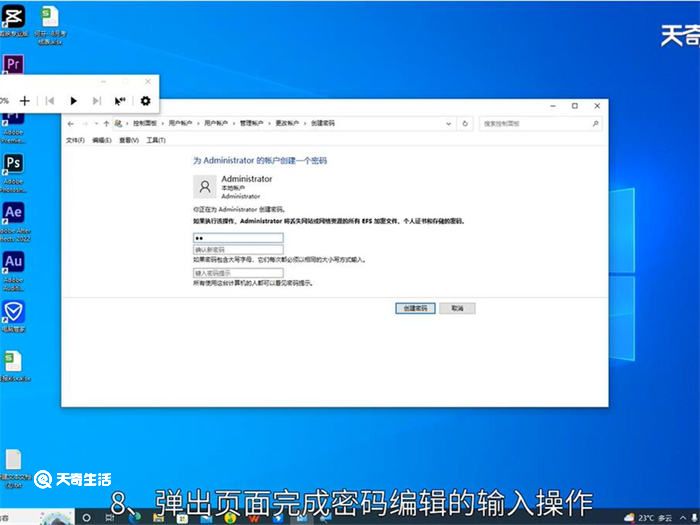
9、最后点击屏幕右下角的【创建密码】即可完成设置。
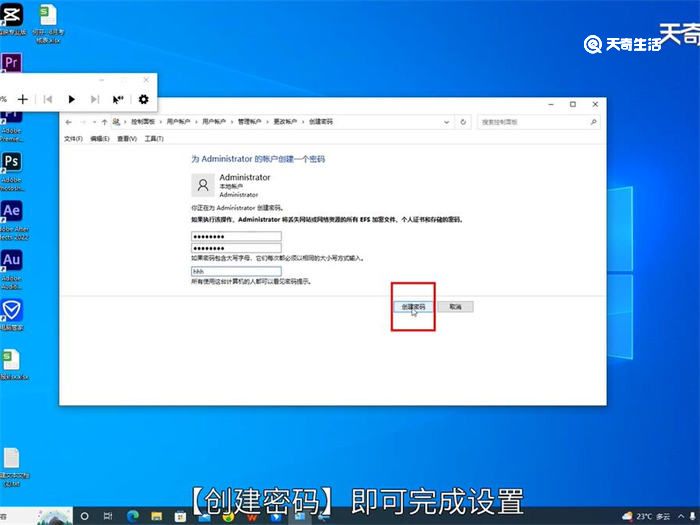
苹果系统电脑锁屏密码设置步骤:
1、点击屏幕左上角的苹果logo按钮;

2、点击弹出的【系统偏好设置】;
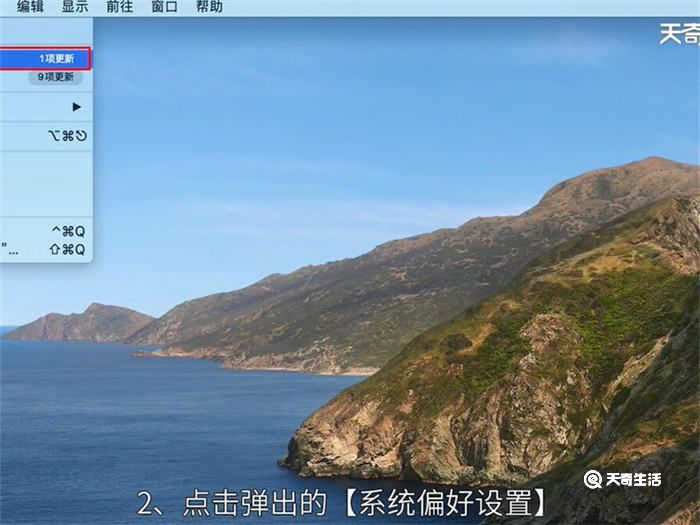
3、弹出页面点击【用户与群组】选项;
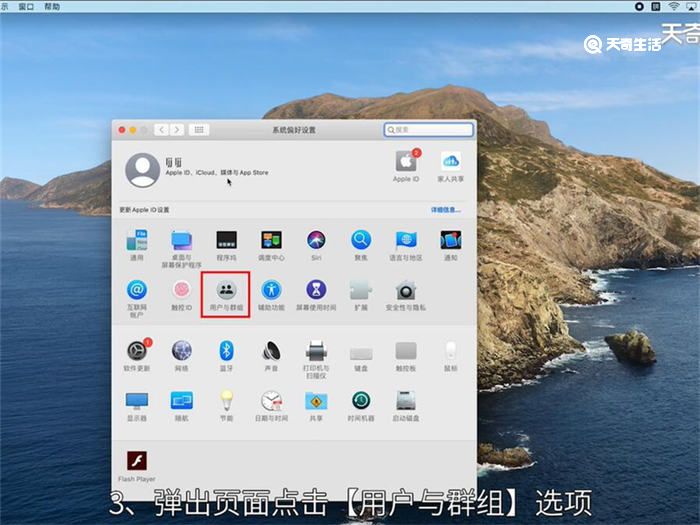
4、点击【更改密码】按钮;
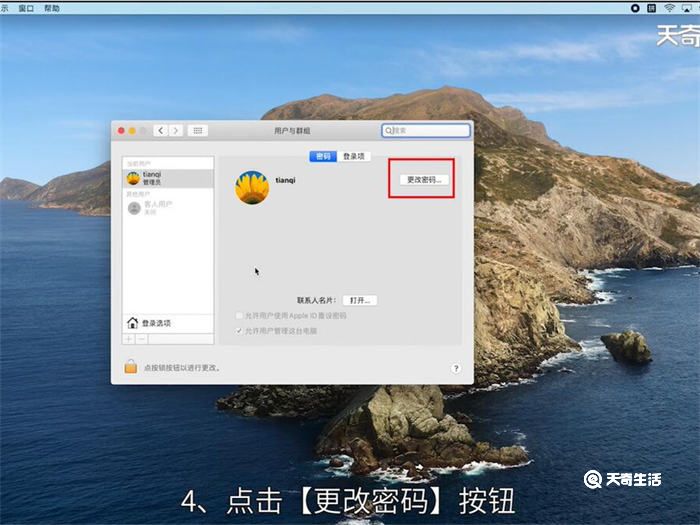
5、完成原密码与新密码的填写;
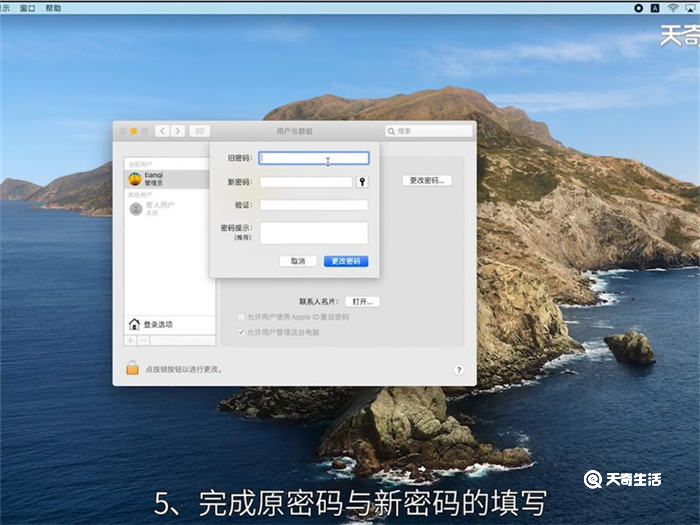
6、最后点击【更改密码】按钮,即可完成苹果电脑密码的设置。
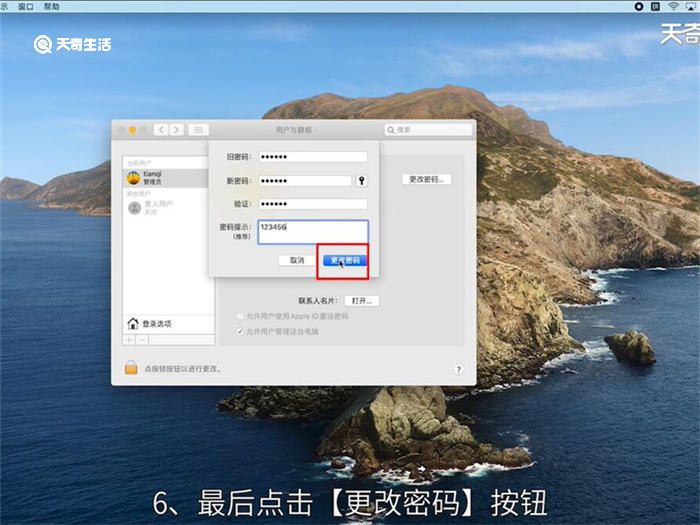
温馨提示:更改密码时,是需要验证原密码后才可以修改的。










